This chapter provides information on the basic structure of a calculation (workbook and sheets). It explains how to control the calculation, how to enter input values, where and how to get help immediately, how to get a correct solution and what to avoid during the calculation. Some rules for work with the calculation workbooks and calculated data can be found at the end.
All the calculations are produced as workbooks in MS Excel. One calculation = one workbook. It is, therefore, good (however, not necessary) to have basic knowledge of MS Excel (or a similar table calculator) and how to work with this program. Knowledge of MS Excel enables you to more easily understand the method of control, entry of input data and a number of other standard operations such as saving, printing documents, formatting or sharing them with others.
Most calculation workbooks consist of the following sheets:
If it is necessary for the algorithm and solution of the task, some sheets may be omitted in the workbook or, on the contrary, other sheets may be present with auxiliary inputs, auxiliary algorithms, etc.
The calculation can be started in several ways. The description can be found in the chapter "Installation, HW and SW requirements, starting". After starting, a "Calculation" sheet is displayed in MS Excel. This sheet contains everything for the immediate solution of the problem.
The "Calculation" sheet is the most important sheet of the workbook. It contains formulas, input and output cells and usually includes the algorithm of the calculation as well.
The sheet is divided horizontally into two differently sized parts. The upper, narrower part is a header, which contains the name of the calculation and the basic control and information elements. The header is anchored and always visible, even if you roll the lower part of the sheet upwards. On the illustration below, the extent of the header is marked with the number [1].
The lower part of the sheet is divided into three chapters, while the division is based on the natural procedure of the solution of the majority of technical tasks.
Individual chapters consist of numbered paragraphs and rows. Each paragraph associates parameters that are connected logically or parameters of similar character (for example: power, dimension, strength, etc.) so that the structure of the task is well arranged and logical.
Control elements are explained in the following illustration.
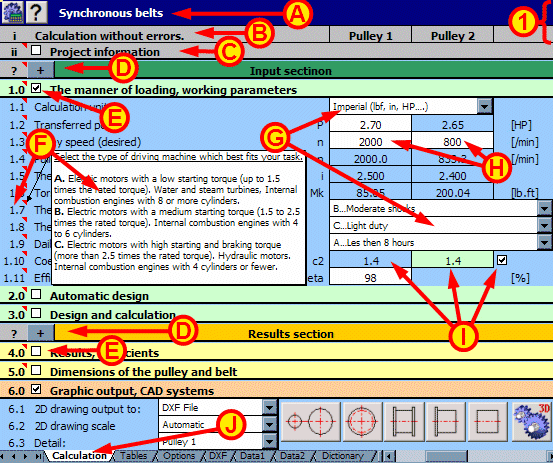
White cells - input fields (with preset ranges of input values)
Green cells - recommended values, recommended ranges of values
Blue cells (standard background) - output values, results
Grey digit in the cell - the change of color means that the value has no meaning for the calculation at this moment.
Red digit in the cell - the change of color from black means that the recommended value was exceeded. However, this does not mean that the solution is automatically insufficient. It is only a warning that it is necessary to consider all relationships, the causes leading to excess of the recommended values and the possible consequences.
Red cell -A red background on the cell indicates a critical excess of the recommended values; this might cause a breakdown, make the assembly impossible or create a critical reduction in the service life or safety.
Enter the numerical values from the keyboard into the respective white field and confirm them using the "ENTER" key. A majority of input fields are provided with preset ranges of valid values. If you try to enter a value outside the permitted range, a warning message is displayed. In such case, repeat the entry of a correct value. Ranges and recommended values can be found in the on-line help - in the commentary next to the row number.
In view of the control, two basic types of calculations are distinguished.
These are the calculations, in which the algorithm of the solved task is written directly into the "Calculation" sheet using the formulas and functions of MS Excel. The calculation then behaves as a common table in MS Excel. After a change in any input value, the complete result displays immediately. (Example: Calculation of gearing, belt or chain transmissions, etc.).
It is a type of calculation where it is necessary to perform a series of iterations and the algorithm of the task is written in VBA language. Enter and set all the input parameters in the calculation. Results are then displayed/refreshed after running through the calculation, which can be initiated by clicking on the button. The button is located on the upper anchored edge of the "Calculation" sheet so that it is easily available anytime.
(Example: Calculation of beams, shafts and profiles)
From the aspect of the bearing of the calculation, it is distinguished:
Design calculations are the calculations that provide a design of some part(s) of particular dimensions based on the input parameters.
Spur gear - Input: transmitted power, speed, loading specifications, safety, etc.; Result: dimensions of the gearing...
Calculation of a spring - Input: forces, working lengths, loading specifications, safety, etc.; Result: wire diameter, spring dimensions, etc.
Check calculations are the calculations where the calculation finds deformations and the levels of safety of a particular loaded part.
Beam - Input: Loading, distance of supports, profile of the beam, etc.; Result: Deflection, stress, safety, etc.
Shaft - Input: Loading, distance of supports, profile of the beam, etc.; Result: Deflection, stress, safety, etc.
Because it is difficult to give a uniform procedure that is generally valid for all types of calculations, this section gives a summary of rules, which, if followed, should lead to a suitable solution.
Take the calculation as a sequence of pages in your block, which is filled step-by-step with formulas, entered values, checks of sub-results and searches of solutions to the task. The same procedure is also applied with the use of these calculations.
Always proceed from the first paragraph of the first chapter downwards. Successively enter the input values and extreme conditions. If you are not sure about the desired value, recall the commentary (help) to the respective row or recall the complete help to the respective calculation.
Each calculation is provided with an encapsulated sequence of the steps you should perform - "Calculation procedure". This encapsulated instruction is given with the first chapter "Chapter of input parameters" or in help.
In the case of design calculations, the "Automatic design" process is usually available, which goes through all the possible solutions under the given extreme conditions and displays them in a well arranged table.
Calculation module - workbooks are designed according to particular standards, generally applicable procedures and the recommendations of producers, or a combination of these sources. These can be further used for a particular unit system, or it is possible to specify the units directly in the calculation.
Generally, you can encounter the following types of calculations and their characteristic features.
SI Calculations
- The icon of the module contains the letter "M" in a yellow square
- only in SI units (mm, N, kW)
- Orientation, above all, is towards the standards of ISO, DIN, JIS, BS, etc.
Imperial Calculations
- The icon of the module contains the letter "I" in a green square
- only in Imperial units (in, lbf, HP....)
- Orientation, above all, is towards the standards (associations) of ANSI, AGMA, ASME, etc.
Calculations for both unit systems
- Icon without any special marking
- Toggling between the units inside the module
- Selection of a standard or a calculation procedure inside the module
- Basic documents of particular producers
Calculations independent of the unit
- Icon without any special marking
- Independent of the unit
- Containing mostly various recommendations and tables
If the calculation - workbook supports both unit systems, toggling between the units can usually be found on the "Calculation" sheet in the first paragraph on the first row [1.1]
If the module - workbook supports calculations according to various standards or procedures, this option can usually be found on the "Settings" sheet or on a suitable place in the calculation.
Recommended values (or their minimums/maximums) are given for most of the input parameters in the calculation (comments) and in help. This data is based on common conditions and experience, and these values can be exceeded in special and reasonable cases. Recommended values can be found in green cells.
Excess of the recommended values is indicated by a change in color of the parameter to red. Substantial excess of the recommended values, which may cause a breakdown, make the unit impossible to assemble or create a critical decrease in the service life or level of safety, is indicated by a change in color of the field to red.
After installation, the workbooks containing calculations are not protected against overwriting. You can set your own input values, save the calculation and, if you just start up, the calculation will contain your entered values. This procedure is suitable for setting the parameters common for most of your tasks.
If you solve various tasks or calculate more alternatives in one task, it is advisable to save such calculations under new names. This saves not only the task, but also the complete calculation, including all results. If the calculation is saved under a new name, you can use the "Information on the project" paragraph. For searching for a calculation, you can use the tool for "Retrieval of a calculation", which is delivered in the MITCalc package.
^