Ce chapitre vous informe sur la structure de base d'un calcul (cahier de travail et feuilles). Il vous explique comment travailler avec le calcul, comment insérer les valeurs initiales, et comment obtenir l'aide immédiatement, comment obtenir une solution correcte et quoi évider pendant le calcul. Certaines règles pour travailler avec le cahier de travail du calcul et les données calculées peuvent être trouvées à la fin.
tous les calculs sont produits comme cahiers de travail dans MS Excel. Un calcul = un cahier de travail. Il est donc mieux (bien que pas nécessaire) d'avoir une connaissance de base de MS Excel (ou d'une calculatrice tabulaire similaire) et comment travailler avec ce programme. La connaissance de MS Excel vous permet de comprendre plus facilement la méthode de travail, l'insertion des données et bien d'autres opérations standards telles que l'impression des documents, le formatage ou la partage des fichiers avec les autres usagers.
La majorité de cahiers de travail consistent aux étapes suivantes:
Si nécessaire pour l'algorithme et la solution du problème, certaines feuilles peuvent manquer dans le cahier de travail ou, au contraire, certaines feuilles en plus peuvent contenir des données auxiliaires, des algorithmes auxiliaires, etc.
Il y a plusieurs modes de démarrage du calcul. La description peut être trouvée dans le chapitre "Installation, conditions du HW et du SW, démarrage". Après le démarrage, une feuille de "Calcul" s'affiche dans MS Excel. Cette feuille contient tous les éléments nécessaires pour une solution immédiate du problème.
La feuille de "Calcul" est la feuille la plus importante du cahier de travail. Elle contient les formules, les cellules d'insertion et de sortie et souvent elle contient également l'algorithme du calcul.
La feuille est divisée horizontalement en deux parties différentes. La partie supérieure plus étroite, est l'entête, qui contient le nom du calcul et les éléments de base de commande et d'information. L'entête est fixe et toujours visible, même si vous roulez la partie inférieure de la feuille vers le haut. Dans l'image ci-dessous la portée de l'entête est marquée par le nombre [1].
La partie inférieure de la feuille est divisée en trois chapitres, pendant que la division est basée sur la procédure naturelle de la solution de la majorité des problèmes techniques.
Les différents chapitres consistent aux paragraphes et rangées. Chaque paragraphe associe les paramètres qui sont logiquement reliés ou les paramètres de caractères semblables (par exemple: puissance, dimension, force, etc.) de telle manière que la structure du problème soit bien arrangée et logique.
L'explication des éléments de commande se trouve dans l'image suivante.
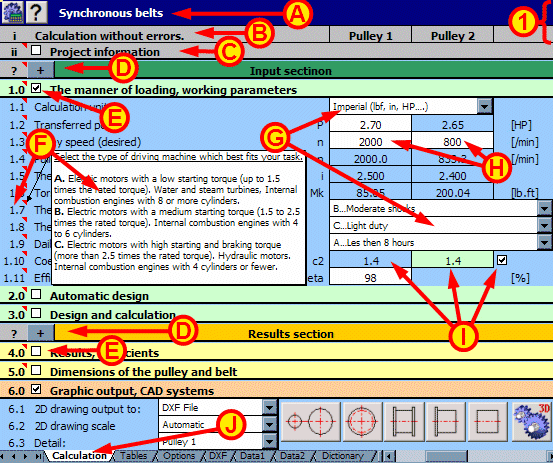
Cellules blanches -
domaines d'insertion (avec une capacité d'insertion des valeurs
préréglée)
Cellules vertes - valeurs recommandées, portées recommandées des valeurs
Cellules bleues - (fond standard) - valeurs finales, résultats
Chiffre en gris dans la cellule - le changement de couleur signifie que la valeur n'a aucune importance pour le calcul en ce moment particulier.
Chiffre en rouge dans la cellule - le changement de la couleur du noir signifie que la valeur recommandée a été dépassée. Toutefois, cela ne veut pas dire que la solution est automatiquement erronée. Il s'agit tout juste d'un avertissement pour vous dire qu'il est nécessaire de considérer toutes les relations, les causes du dépassement de la valeur recommandée et les conséquences possibles.
Cellule rouge - Un fond en rouge indique un dépassement critique des valeurs recommandées; ce qui peut vraisemblablement causer un dommage, rendre le montage impossible ou réduire de façon sensible la durée de vie ou la sûreté.
Utilisez votre clavier pour inscrire les valeurs numériques dans la case blanche respective et les confirmer en appuyant sur la touche "ENTER". La majorité des cases d'insertion ont une portée prédéterminée des valeurs valides. Si vous tentez d'inscrire une valeur hors de c cette portée, un message d'avertissement s'affiche. Dans ce cas, répétez l'inscription et cette fois d'une valeur correcte. Vous pouvez trouver les portées et les valeurs recommandées dans l'aide on-line - dans le commentaire à côté du numéro de la rangée.
Du point de vue du contrôle, on distingue deux types de calculs de base.
Ce sont des calculs, dans lesquels l'algorithme du problème résolu est écrit directement dans la feuille de "Calcul" à l'aide des formules et des fonctions de MS Excel. Le calcul fonctionne ainsi comme un tableau ordinaire de MS Excel. Après changement de la valeur entrée, le résultat complet s'affiche immédiatement. (Exemple: Calcul de l'engrenage, des transmissions par courroie ou par chaîne, etc.).
C'est un type de calcul où il
est nécessaire d'effectuer une série d'itérations et l'algorithme du
problème est écrit dans la langue de VBA. Entrez et déterminez tous les paramètres initiaux
dans le calcul. Les résultats sont ensuite affichés/rafraîchis après le
parcours du calcul, que vous pouvez initier en cliquant sur le bouton. Le bouton
se trouve sur le coin supérieur de la feuille de "Calcul" de sorte qu'il
soit accessible à tout moment.
(Exemple: Calcul des poutres, des arbres et
des profils)
Du point de vue du relèvement du calcul, on distingue:
Les calculs de conception sont les calculs qui donnent la conception de certaines pièces de dimensions particulières sur base des paramètres initiaux.
Engrenage frontal - Données: puissance transmise, vitesse, mode de chargement, sûreté, etc.; Résultat: dimensions de l'engrenage...
Calcul d'un ressort - Données: forces, longueurs fonctionnelles, mode de chargement, sûreté, etc.; Résultat: diamètre du fil, dimensions du ressort, etc.
Les calculs de contrôle sont les calculs dans lesquels vous identifiez les déformations et les niveaux de sûreté d'une pièce particulière.
Poutre - Données: Chargement, distance des points d'appui, profil de la poutre, etc.; Résultat: flexion, tension, sûreté, etc.
Arbre - Données: Chargement, distance des points d'appui, profil de la poutre, etc.; Résultat: flexion, tension, sûreté, etc.
Parce Qu'il est difficile de déterminer une procédure uniforme qui sera valide pour tous les types de calculs, cette section donne un ensemble de règles, qui, lorsque respectées, devraient vous donner de bons résultats.
Considérez le calcul comme une série de pages dans votre bloc, qui se remplit de formules, de valeurs inscrites, des contrôles de résultats et des recherches des solutions au problème étape par étape. La même procédure s'applique à ces calculs.
Commencez toujours à partir du premier paragraphe. Entrez successivement les valeurs initiales et les conditions marginales. Si vous n'êtes pas sûr de la valeur désirée, faites recours au commentaire (aide) de la rangée respective ou à l'aide complète du calcul respectif.
Chaque calcul comprend une séquence codée des étapes à suivre - "Procédure de calcul". Cette instruction codée est donnée dans le premier chapitre "Chapitre des paramètres d'entrée" ou dans l'aide.
Pour les calculs de conception, le processus de la "Conception automatique" est toujours accessible, ce qui parcourt toutes les solutions possibles dans les conditions extrêmes données et les présente dans un tableau bien arrangé.
Module de calcul - Les cahiers de travail sont conçus selon les normes particulières, les procédures généralement applicables et les recommandations des producteurs ou la combinaison de ces sources. Ils peuvent encore être utilisés pour un système d'unités particulier, ou il est possible de spécifier les unités directement dans le calcul.
En général, vous aurez à faire aux types de calculs suivants et à leur attributs caractéristiques.
Calculs SI
-
L'icône du module contient la lettre "M" dans un carré jaune
- Les
unités SI seulement (mm, N, kW)
- L'orientation est, avant tout, vers
les normes OIN, DIN, JIS, BS, etc.
Calcul Impérial
-
L'icône du module contient la lettre "I" dans un carré vert
-
Les unités Impériales seulement (in, lbf, HP....)
- L'orientation est,
avant tout, vers les normes (associations) ANSI, AGMA, ASME, etc.
Calculs pour tous les
deux systèmes d'unités
- Icône sans aucune marque spécial
-
Conversion d'unités dans le module
- Choix d'une norme ou de la
procédure de calcul dans le module
- Documents de base des producteurs
particuliers
Calculs indépendants de
l'unité
- Icône sans aucune marque spécial
- Indépendamment
de l'unité
- Contient souvent de différents tableaux et
recommandations
Si le calcul - Le cahier de travail supporte les deux systèmes d'unités, la conversion d'unités se trouve souvent dans la feuille "Calcul" dans le premier paragraphe dans la première rangée [1.1]
Si le module - Le cahier de travail supporte les calculs selon les différentes normes et procédures, cette option se trouve souvent dans la feuille "Réglages" à un emplacement convenable dans le calcul.
Les valeurs recommandées (ou
leur minima/maxima) sont données pour la majorité des paramètres initiaux
dans le calcul (commentaires) et dans l'aide. Ces données sont basées sur les
conditions ordinaires et sur l'expérience, et ces valeurs peuvent être
dépassées dans des cas spéciaux et surtout raisonnables. Les valeurs
recommandées se trouvent dans les cellules vertes.
Le dépassement des valeurs recommandées est indiqué par le changement de la couleur du paramètre respectif en rouge. Un dépassement plus accentué des valeurs recommandées, susceptible de causer un endommagement, rendre l'assemblage impossible à monter et causer une baisse de la durée de vie ou du niveau de sûreté est indiqué par le changement de la couleur de la case en rouge.
Après l'installation, les cahiers de travail contenant les calculs ne sont protégés contre tout remplacement ou édition. Vous pouvez déterminer vos propres valeurs initiales, sauvegarder le calcul et si redémarrez ce calcul, il contiendra les valeurs que vous avez déterminées. Cette procédure est convenable pour le réglage des paramètres communs à la majorité de vos problèmes.
Si vous résolvez plusieurs problèmes ou si vous calculez plusieures alternatives pour un seul problème, il est recommandé de sauvegarder ces genres de calculs sous des noms différents. Ce qui sauvegarde non seulement le problème, mais également le calcul entier y compris les résultats. Si le calcul est sauvegardé sous un nouveau nom, vous pouvez utiliser le paragraphe "Information sur le projet". Pour la recherche d'un calcul, vous pouvez utiliser l'outil "Recherche d'un calcul", qui est disponible dans le paquet de MITCalc.
^