V této kapitole se seznámíte se základní strukturou výpočtu (sešitu a listů). Bude zde vysvětleno, jakým způsobem výpočet ovládat, jak zadávat vstupní hodnoty, kde a jak získat rychle nápovědu, jak získat správné řešení a čeho se při výpočtu vyvarovat. Na závěr pak uvedeme některá pravidla pro práci s výpočtovými sešity a pro práci s vypočtenými daty.
Výpočty jsou vytvořeny jako sešity Microsoft Excelu. Jeden výpočet = jeden sešit. Je proto vhodné (ne však nezbytné) mít základní znalosti o tom, co je to Microsoft Excel (nebo podobný tabulkový kalkulátor) a jak s tímto programem pracovat. Znalost Excelu vám umožní snáze pochopit způsob ovládání, způsob zadávání vstupních údajů a řadu dalších standardních činností, jako je například ukládání, tisk dokumentů, formátování nebo jejich sdílení s ostatními.
Většina výpočtových sešitů je tvořena následujícími listy:
Pokud je to pro algoritmus a řešení úlohy nutné, mohou v sešitu některé listy chybět či naopak mohou zde být i další listy, obsahující pomocné vstupy, pomocné algoritmy atd.
Výpočet můžete spustit celou řadou způsobů. Popis naleznete v kapitole "Instalace, HW a SW požadavky, spuštění". Po spuštění je zobrazen v Excelu list "Výpočet", který obsahuje vše pro okamžité řešení zvoleného problému.
List "Výpočet" je nejdůležitějším listem celého sešitu. V něm jsou umístěny vzorce, vstupní a výstupní buňky a v něm se zpravidla nachází i algoritmus výpočtu.
List je horizontálně rozdělen na dvě nestejně velké části. Horní užší část je hlavička, která obsahuje název výpočtu a základní ovládací a informační prvky. Hlavička je ukotvena a je vždy vidět a to i v případě, že spodní část listu odrolujete vzhůru. Na obrázku níže je rozsah hlavičky označen číslicí [1].
Spodní část listu je rozdělena na tři kapitoly, přičemž dělení vychází z přirozeného postupu při řešení velké části technických úloh.
Jednotlivé kapitoly se skládají z číslovaných odstavců a řádků. Každý odstavec potom sdružuje logicky související parametry nebo parametry podobného charakteru (například: výkonové, rozměrové, pevnostní...) tak, aby struktura úlohy byla přehledná a logická.
Ovládací prvky jsou vysvětleny na následujícím obrázku.
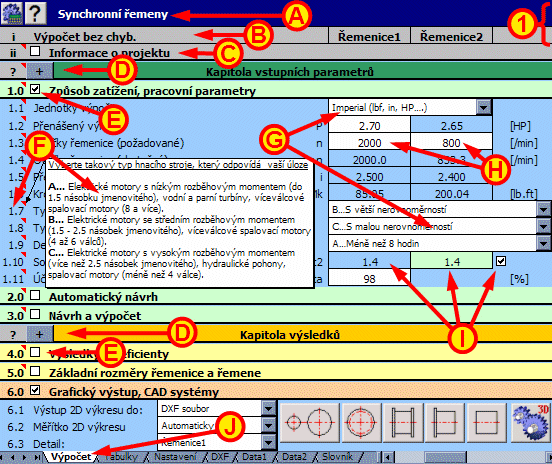
Bílé buňky - vstupní políčka (mají
nastavené rozsahy vstupních hodnot)
Zelené buňky - doporučená hodnota, doporučené rozsahy hodnot
Modré buňky (standardní pozadí) - výstupní hodnoty, výsledky
Šedivá číslice v buňce - změna barvy znamená, že v daný okamžik nemá hodnota pro výpočet význam.
Červená číslice v buňce - změna barvy z černé znamená, že byla překročena doporučená hodnota. Neznamená to však, že řešení je automaticky nevyhovující. Je to upozornění v tom smyslu, že je nutné důkladně zvážit všechny souvislosti, příčiny, které vedly k překročení doporučených hodnot a možné následky.
Červená buňka - Červené pozadí buňky signalizuje kritické překročení doporučených hodnot, které bude mít s vysokou pravděpodobností za následek havárii, nesmontovatelnost či kritické snížení životnosti či bezpečnosti.
Číselné hodnoty z klávesnice zapište do příslušného bílého políčka a potvrďte klávesou "ENTER". Převážná většina vstupních polí má nastaven rozsah platných hodnot. Pokud se budete snažit zadat hodnotu mimo dovolený rozsah, je zobrazeno varovné hlášení. V takovém případě zopakujte vstup správné hodnoty . Rozsahy a doporučené hodnoty naleznete v on-line nápovědě - v komentáři u čísla řádky.
Z hlediska ovládání rozlišujeme dva základní typy výpočtů.
Jsou to výpočty, ve kterých je algoritmus řešené úlohy napsán přímo v listu "Výpočet" pomocí vzorců a funkcí Excelu. Výpočet se pak také chová jako běžná tabulka v Excelu. Po změně libovolné vstupní hodnoty se okamžitě zobrazí kompletní výsledek. (Příklad: Výpočet ozubení, řemenových či řetězových převodů....).
Je typ výpočtu, kde je nutné provádět řadu iterací a
algoritmus úlohy je zapsán v jazyce VBA. Ve výpočtu zadáte a nastavíte všechny
vstupní parametry. Výsledky jsou pak zobrazeny/občerstveny po proběhnutí výpočtu,
který spustíte stisknutím tlačítka. Tlačítko je umístěno na horním ukotveném
okraji listu "Výpočet" tak, aby bylo kdykoliv snadno dostupné.
(Příklad: Výpočet nosníků, hřídelí a profilů)
Z hlediska zaměření výpočtu pak rozlišujeme:
Návrhové výpočty jsou takové, které na základě vstupních parametrů navrhnou součást (součásti) konkrétních rozměrů.
Čelní ozubení - Vstup: přenášený výkon, otáčky, způsob zatěžování, bezpečnost...; Výsledek: rozměry ozubeného soukolí...
Výpočet pružiny - Vstup: síly, pracovní délky, způsob zatěžování, bezpečnost...; Výsledek: průměr drátu, rozměry pružiny...
Kontrolní výpočty jsou takové, kde u zatížené konkrétní součásti výpočet zjišťuje její deformace a míry bezpečnosti.
Nosník - Vstup: Zatížení, vzdálenost podpor, profil nosníku...; Výsledek: Průhyb, napětí, bezpečnost...
Hřídel - Vstup: Zatížení, vzdálenost podpor, profil nosníku...; Výsledek: Průhyb, napětí, bezpečnost...
Protože se dá těžko uvést jednotný postup, obecně platný pro všechny typy výpočtů, uvedeme zde souhrn pravidel, jejichž dodržování by mělo vést k vyhovujícímu řešení.
Představte si výpočet jako posloupnost stránek ve vašem bloku, který postupně plníte vzorci, dosazujete hodnoty, kontrolujete mezivýsledky a hledáte řešení úlohy. Stejným způsobem budete postupovat i při použití těchto výpočtů.
Postupujte vždy od prvního odstavce první kapitoly směrem dolů. Postupně zadávejte vstupní hodnoty a okrajové podmínky. Pokud si nejste jisti požadovanou hodnotou, zobrazte si komentář (nápovědu) k příslušnému řádku, popřípadě si zobrazte kompletní nápovědu k příslušnému výpočtu.
U každého výpočtu je uvedena heslovitě posloupnost kroků, které by jste měli provést - "Postup výpočtu". Tento heslovitý návod je uveden u první kapitoly "Kapitoly vstupních parametrů" nebo v nápovědě.
U návrhových výpočtů je většinou dostupný proces "Automatického návrhu", který projde všechna možná řešení za daných okrajových podmínek a zobrazí je v přehledné tabulce.
Výpočtové moduly-sešity jsou navrhovány podle konkrétních norem, podle obecně platných postupů, podle doporučení daných výrobci či vzájemnou kombinací těchto zdrojů. Mohou být dále určeny pro konkrétní soustavu jednotek a nebo je možné nastavit jednotky přímo ve výpočtu.
Obecně se setkáte s následujícími typy výpočtů a jejich charakteristickými znaky.
Výpočty SI
-
Ikona modulu obsahuje písmeno "M" ve žlutém čtverci
- pouze v jednotkách SI (mm, N, kW)
- Orientace především na normy ISO, DIN, JIS, BS....
Výpočty Imperial
- Ikona modulu obsahuje písmeno "I" v zeleném čtverci
- pouze v jednotkách Imperial (in, lbf, HP….)
- Orientace především na normy (asociace) ANSI, AGMA, ASME.....
Výpočty pro obě jednotkové soustavy
- Ikona bez speciálního označení
- Přepínání jednotek uvnitř modulu
- Výběr normy nebo výpočtového postupu uvnitř modulu
- Podklady konkrétních výrobců
Výpočty jednotkově nezávislé
- Ikona bez speciálního označení
- Jednotkově nezávislé
- Většinou obsahující různá doporučení a tabulky
Pokud výpočet-sešit podporuje obě jednotkové soustavy, je přepínání jednotek zpravidla umístěno na listu "Výpočet" v prvním odstavci na první řádce [1.1]
Pokud modul-sešit podporuje výpočet podle různých norem, či postupů, je tato volba zpravidla umístěna na listu "Nastavení" nebo na vhodném místě ve výpočtu.
Ve výpočtu (v komentářích) a nápovědě jsou pro
většinu vstupních parametrů uváděny doporučené hodnoty (popřípadě jejich
minima/maxima). Tyto údaje vycházejí z běžných podmínek a zkušeností a je
samozřejmé, že ve speciálních a odůvodněných případech mohou být překročeny.
Doporučené hodnoty jsou vyznačeny zelenou barvou buňky.
Překročení doporučených hodnot je signalizováno změnou barvy hodnoty parametru na červenou. Podstatné překročení, které bude mít s vysokou pravděpodobností za následek havárii, nesmontovatelnost či kritické snížení životnosti či bezpečnosti, je signalizováno změnou barvy celého pole na červenou.
Po instalaci nejsou sešity s výpočty chráněné proti přepsání. Můžete si nastavit vlastní vstupní hodnoty, výpočet uložit a při novém spuštění bude výpočet obsahovat vámi zadané hodnoty. Tento postup je vhodný pro nastavení parametrů, které jsou společné pro většinu vašich úloh.
Pokud však budete řešit různé úlohy, nebo počítat více variant jednoho zadání, doporučujeme ukládat takovéto výpočty pod novým jménem. Uložíte si tak nejenom zadání ale i kompletní výpočet včetně všech výsledků. U výpočtů, které ukládáte pod novým jménem, můžete s výhodou použít odstavec "Informace o projektu". Pro vyhledání výpočtu pak můžete použít nástroje pro "Vyhledání výpočtu", který je dodáván v balíku MITCalc.
^